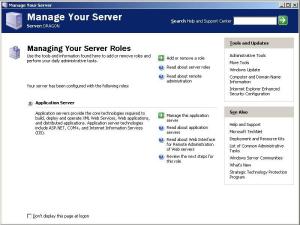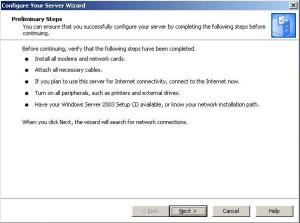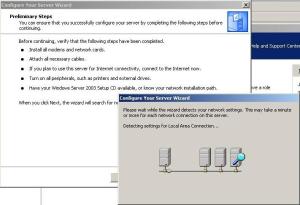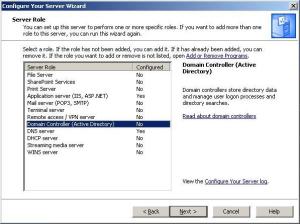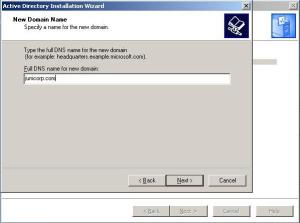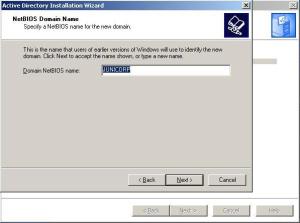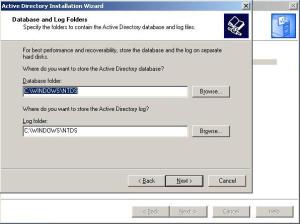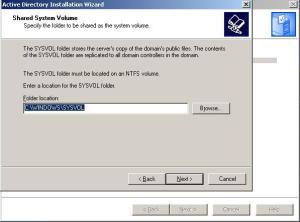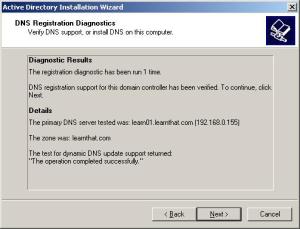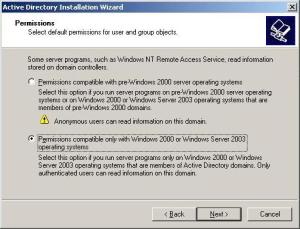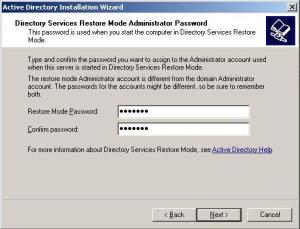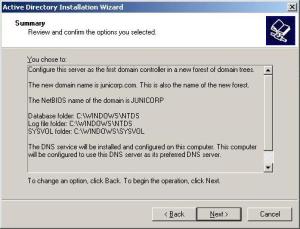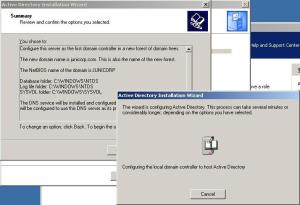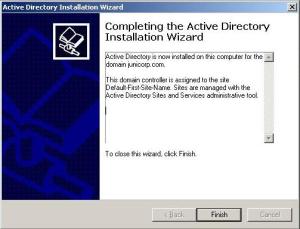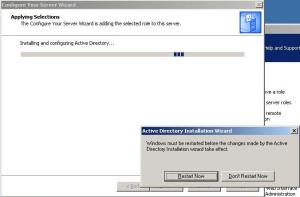Instalasi Active Directory
berikut akan dijelaskan langkah – langkah yang perlu dilakukan untuk melakukan instalasi active directori yaitu antara lain :
1. Akses Manage Your Server
Manage Your Server dapat diakses dari Administrative tools. Setelah di akses maka tampilannya akan muncul seperti pada gambar dibawah ini :
2. Klik Add or Remove a role
Untuk memulai konfigurasi server adalah dengan mengklik add or remove a role. Setelah di klik maka akan muncul tampilan seperti dibawah ini :
Ini adalah awal dari konfigurasi server
3. Klik Next untuk memulai wizard konfigurasi
Setelah tombol Next di klik maka akan muncul tampilan seperti gambar dibawah ini :
Dari tampilan diatas, terlihat bahwa wizard akan mencoba untuk mendeteksi setingan dari jaringan kita. Untuk mengecek ini mungkin membutuhkan waktu beberapa menit. Setelah proses pencarian muncul maka akan muncul tampilan seperti dibawah ini :
4. Pilih Domain Controller (Active Directory)
Untuk melakukan konfigurasi domain pada komputer server maka pilihan yang dipilih adalah Domain Controller (Active Directory). Setelah itu klik next untuk memulai penginstalan domain Controller (Active Directory) pada komputer server.
5. Tuliskan junicorp.com pada active directory domain name
Setelah tombol Next di klik maka akan muncul tampilan seperti dibawah ini :
Pada bagian active directory domain name tuliskan junicorp.com. setelah itu klik tombol Next untuk masuk kedalam wizard berikutnya
6. Tuliskan Nama Domain NetBIOS
Setelah tombol Next di klik maka akan muncul tampilan seperti dibawah ini :
Umumnya nama domain NetBIOS adalah sama dengan nama active directory sehingga secara default tidak perlu diganti. Klik next untuk masuk kedalam wizard berikutnya
7. Masukkan alamat folder dari database dan log
Setelah tombol Next di klik maka akan muncul tampilan dibawah ini :
Masukkan alamat folder dari database folder dan log folder. Untuk keseragaman Biarkan nilai default dari masukan ini menjadi folder untuk database dan log kita. Klik tombol Next untuk melanjutkan ke wizard berikutnya.
8. Masukkan alamat folder dari Shared System Volume
Setelah tombol Next di klik maka akan muncul tampilan dibawah ini :
Pada wizard ini kita akan memasukkan alamat dari folder shared system volume. Untuk saat ini biarkan masukan default sebagai alamat folder shared system volume dalam instalasi active directory. Klik tombol Next untuk masuk kedalam wizard berikutnya.
9. Pilih pilihan Install and Configure the DNS server on this computer, and set this computer to use this DNS server as its preferred DNS server.
Setelah tombol Next di klik maka akan muncul tampilan seperti yang terlihat dibawah ini :
Pada wizard ini system akan mencoba untuk mendiagnosa verifikasi dukungan dari DNS. Pada tampilan diatas diagnosa dukungan DNS mengalami kegagalan sehingga perlu dilakukan penginstalan dan konfigurasi DNS server dan membuat komputer dimana Active directory di instal menggunakan DNS server sebagai Preferred DNS server. Klik tombol Next untuk masuk kedalam wizard berikutnya.
10. Pilih Permission untuk active directory
Setelah tombol Next di klik maka akan muncul tampilan seperti gambar dibawah ini :
Pada wizard ini kita akan menset permission. Ada 2 pilihan yang dapat dipilih yaitu dengan permission yang kompetibel dengan sistem operasi sebelum sistem operasi Windows 2000 server dan pilihan lainnya adalah permission yang hanya compatible dengan sistem operasi windows 2000 dan 2003 server. Setelah itu klik tombol Next untuk melanjutkan kedalam wizard berikutnya.
11. Masukkan password Directory Services Restore Mode Administrator
Setelah tombol Next di klik maka akan muncul tampilan seperti gambar dibawah ini :
Pada wizard ini kit diminta untuk memasukkan password untuk Directory Services Restore Mode Administrator. Masukkan password yang diinginkan dan confirm kembali password tersebut. Klik tombol Next untuk masuk kedalam wizard berikutnya.
12. Lihat summary masukan yang telah dilakukan
Setelah tombol Next di klik maka akan muncul tampilan seperti pada gambar dibawah ini :
Pada wizard ini menampilkan summary dari masukkan yang telah kita lakukan dari awal wizard sampai dengan sebelum tampilan summary dimunculkan. Jika summary input yang ditampilkan sudah sesuai dengan yang kita inginkan maka kita melanjutkan ke wizard berikutnya untuk memulai penginstalan Active Directory. Klik tombol Next untuk masuk ke wizard berikutnya yaitu proses penginstalan.
13. Proses Penginstalan berlangsung
Setelah tombol Next di klik maka akan muncul tampilan seperti tampilan dibawah ini :
Tampilan ini merupakan tampilan proses instalasi dari Active Directory. Instalasi dilakukan untuk menginstall komponen – komponen yang diperlukan untuk menjalankan Active Directory. Tunggu sampai proses instalasi selesai dilakukan. Setelah proses instalasi dilakukan maka akan muncul tampilan yang menyatakan proses instalasi Active Directory telah selesai dilakukan seperti yang terlihat pada tampilan dibawah ini :
Ini adalah tampilan akhir dari wizard instalasi Active Directory. Untuk mengakhiri wizard ini dan menyelesaikan proses instalasi maka kita klik tombol Finish. Setelah tombol Finish di klik maka sistem operasi harus direstart agar proses instalasi yang baru saja dilakukan dapat dilihat hasilnya. Perintah untuk merestart sistem operasi dapat dilihat seperti pada gambar dibawah ini :
Setelah sistem operasi di restart maka Active Directory sudah dapat digunakan.
Setelah kita mempelajari langkah – langkah yang perlu dilakukan untuk menginstall active directory maka diharapkan kita memiliki pengetahuan baru mengenai Active Directory.
November 17, 2008 Posted by ronisinaga | Windows Operating System | Leave a comment
Tentang Aku
I am so exited about IT so that i want to know everything about IT…
But I Know that i can not understand all of IT…
But one thing that i am sure to do is…
SHARE WHAT I KNOW TO OTHERS…
contact me at : roni_y2kdragon@yahoo.com
-
Recent
-
Links
-
Archives
- November 2008 (4)
- October 2008 (3)
- June 2007 (1)
-
Categories
-
RSS
Entries RSS
Comments RSS